This article shows you how to create, edit and delete a visibility cluster.
In this article, we discuss:
- What are visibility clusters?
- Why should you use visibility clusters?
- Create a new visibility cluster
- View cluster details
- Edit an existing visibility cluster
- Delete a visibility cluster
- What are the conditional options?
What are visibility clusters?
With a visibility cluster, you can cluster your keywords and category pages. Clustering your results enables you to get aggregated results for a cluster and quickly filter by a specific cluster.
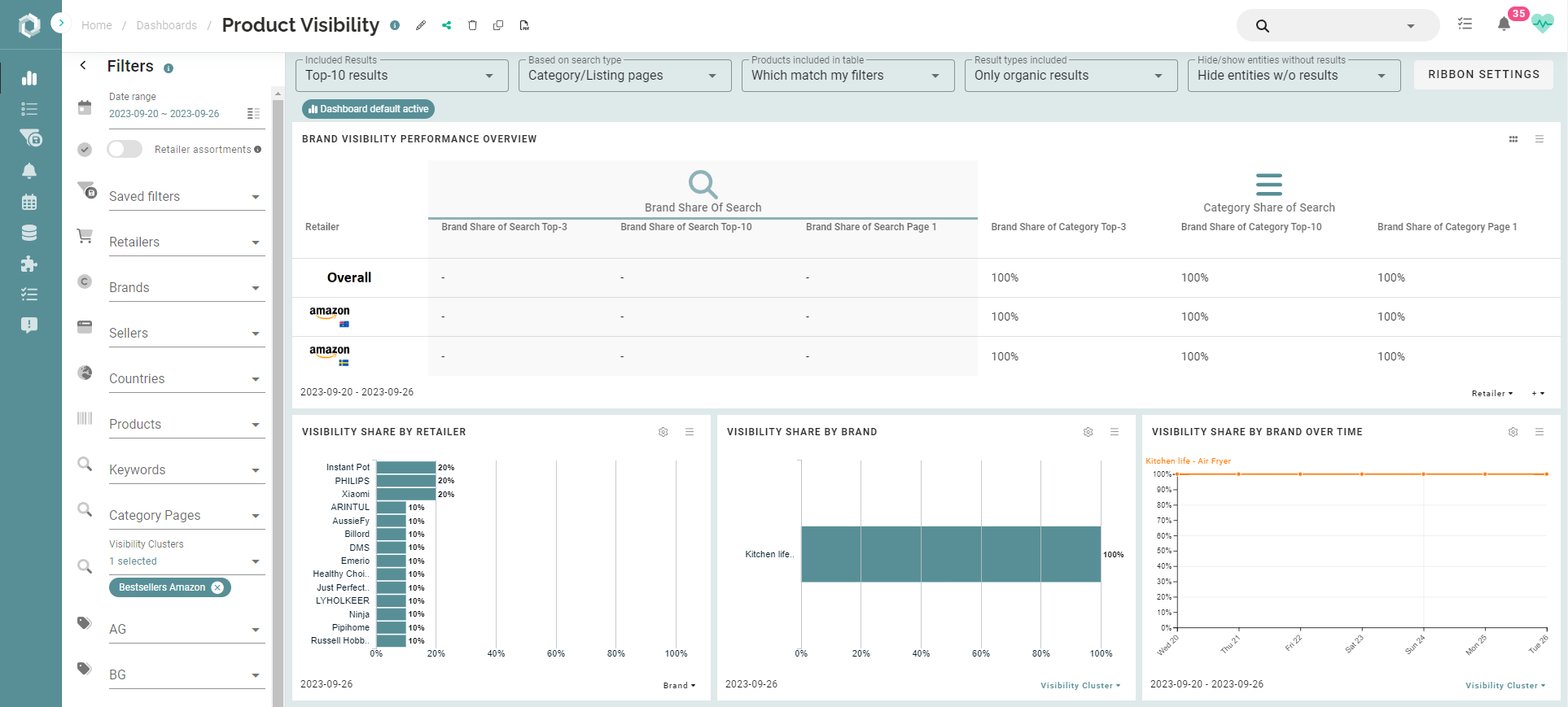
Why should you use visibility clusters?
- Automatic updates - visibility clusters can be grouped by text phrases that will update automatically once new keywords or category pages are added. For example; by creating a conditional selection with 'contains any of: Airfryers', all keywords or category pages that contain the word airfryers will be added to the visibility cluster.
- Abstraction - visibility clusters offer a layer of abstraction. Where saved filters can result in a somewhat cluttered dashboard, visibility clusters give you an easier-to-read overview.
Create a new visibility cluster
- Go to 'Account Setup' in the left menu, and click on 'Visibility Clusters';
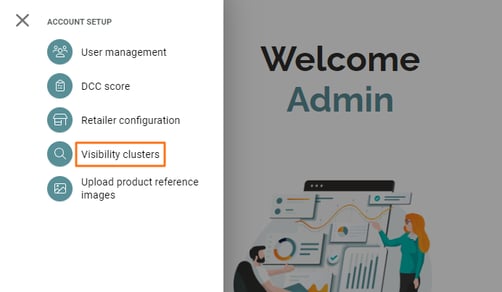
- Click on 'Create visibility cluster' at the top right to create your visibility cluster;
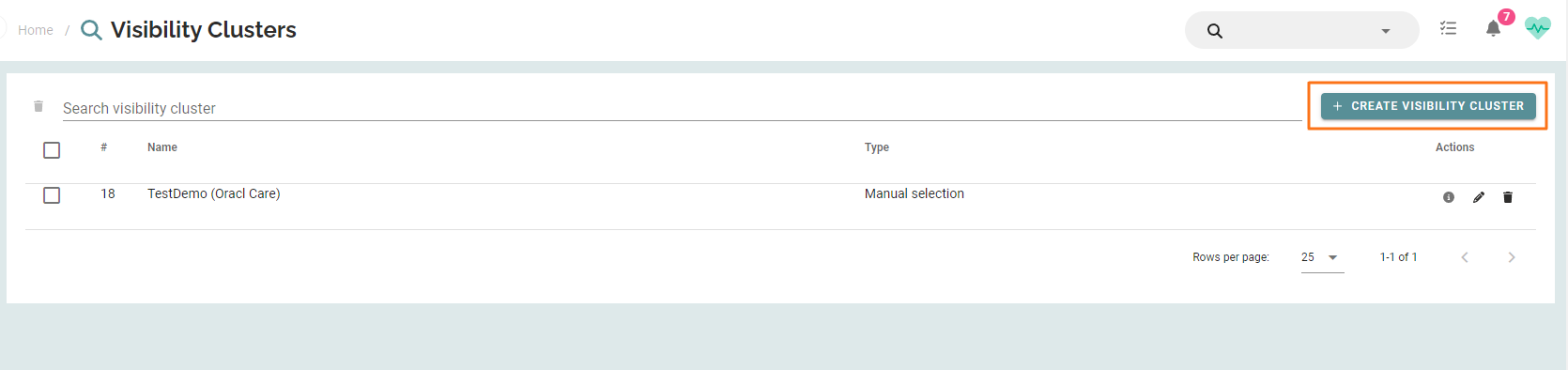
- Give your visibility cluster a name;

- Select filters for your visibility cluster:
- Manually: keep the 'Manually select filters' toggled on. In the left filter-bar, you select the filters you want for your visibility cluster.

- Conditionally: turn the 'Manually select filters' button off. Click on the 'Add condition' button that appears. Select a condition at the 'condition' field. Here you can enter multiple values, separated by a comma, that you want to cluster.
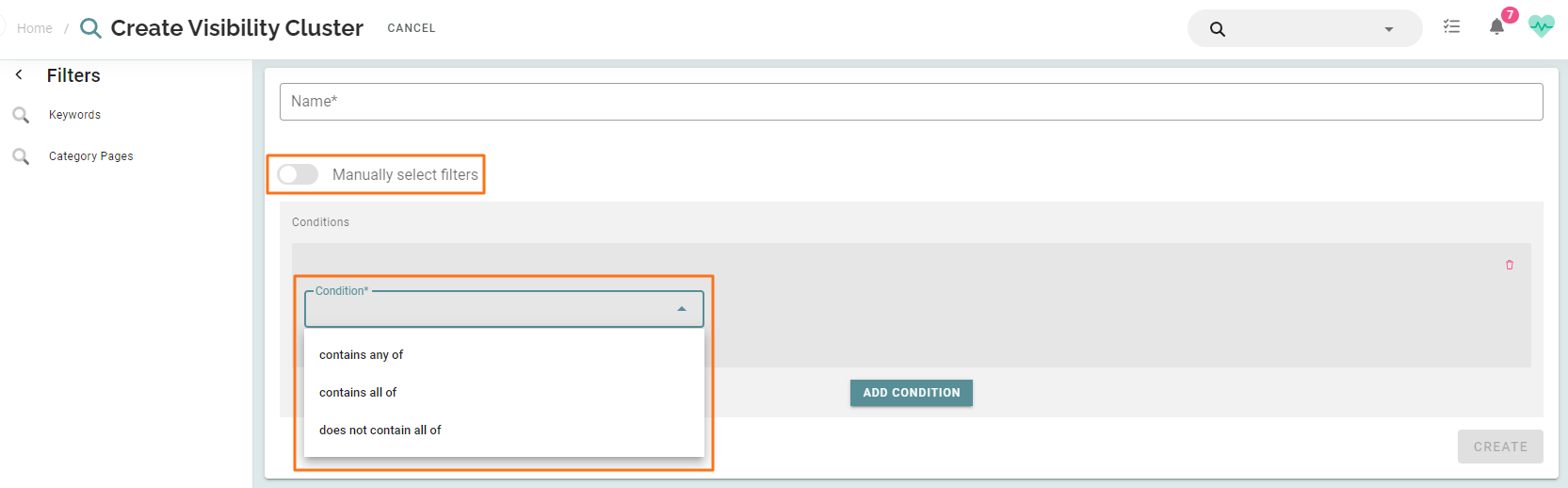
- Manually: keep the 'Manually select filters' toggled on. In the left filter-bar, you select the filters you want for your visibility cluster.
- Click on 'Create' at the bottom right of the form;
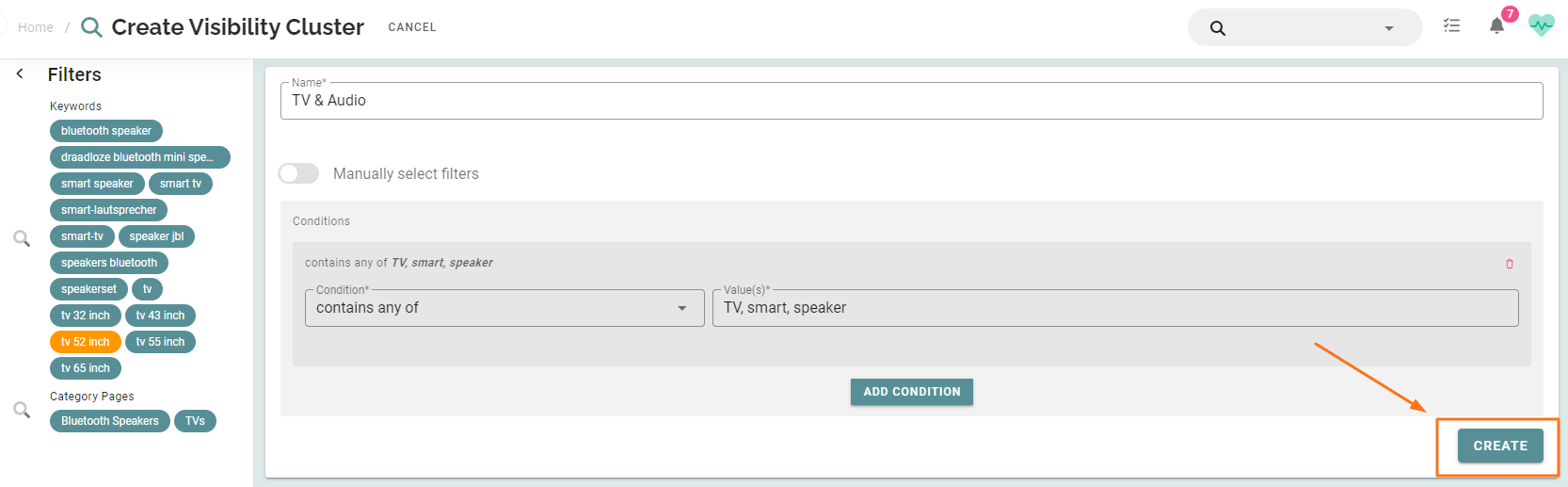
Note: in the filter-bar, you see green and orange filters. Green filters are active keywords, orange filters are keywords that are set to inactive. You can set an inactive filter to active in the retailer configuration.
- You are now redirected to the overviews, where your new cluster will appear.
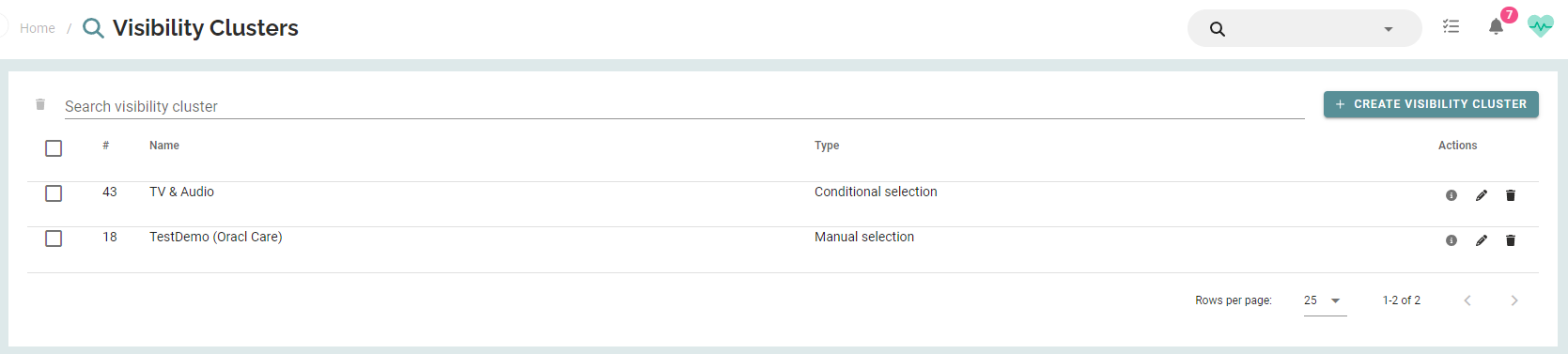
View cluster details
- Click on the 'info' icon on the right of a table-row;
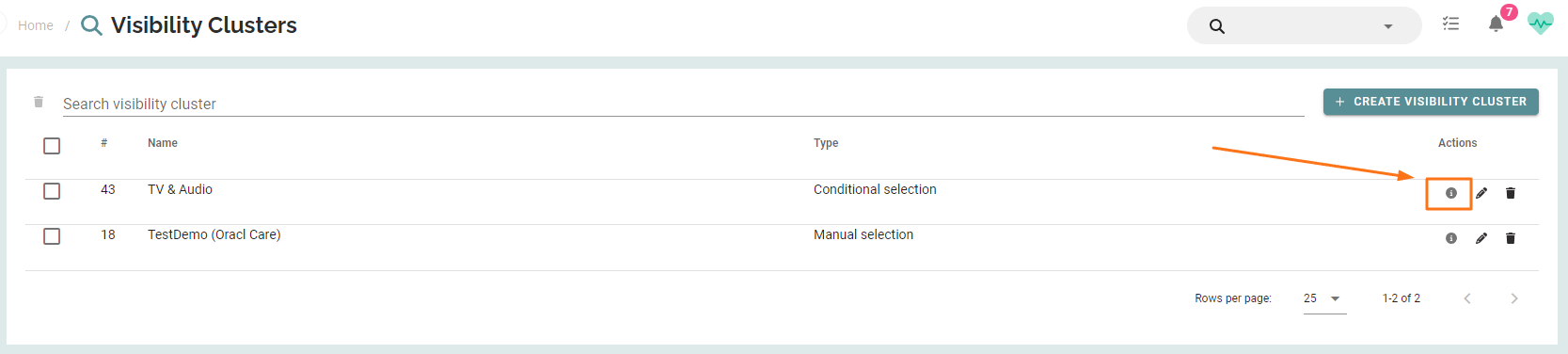
- In the dialogue that appears, you can see the related 'Keywords' and 'Category pages'.
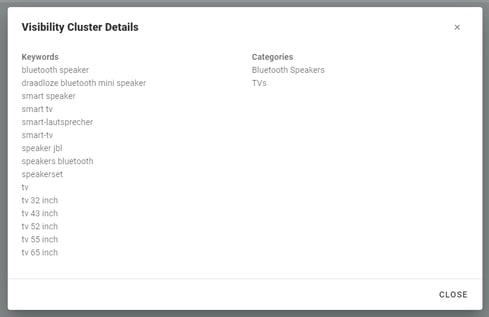
Edit an existing visibility cluster
- Click on the 'pencil' icon on the right of a table-row;
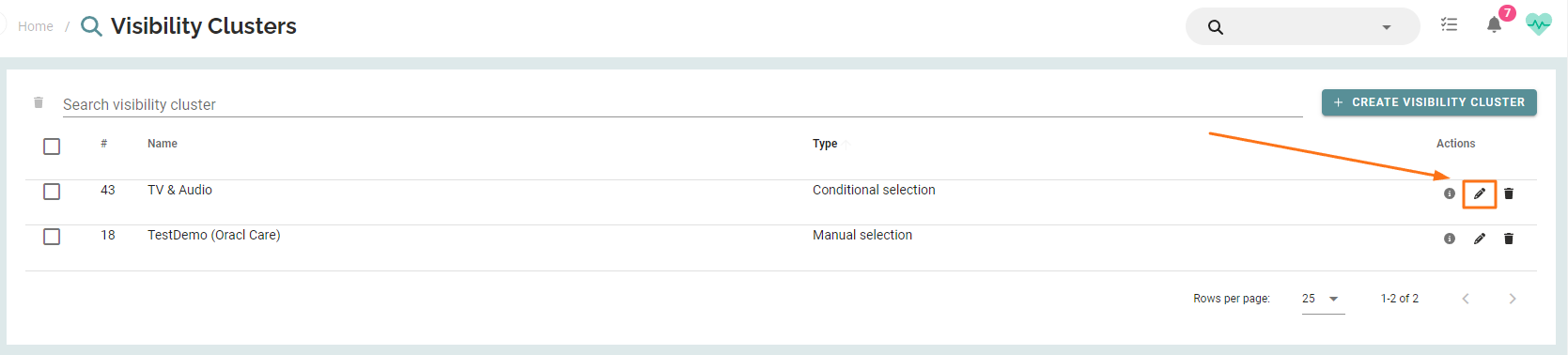
- Edit the cluster by following the steps in 'Create a new cluster';
- Click on the 'Update' button.
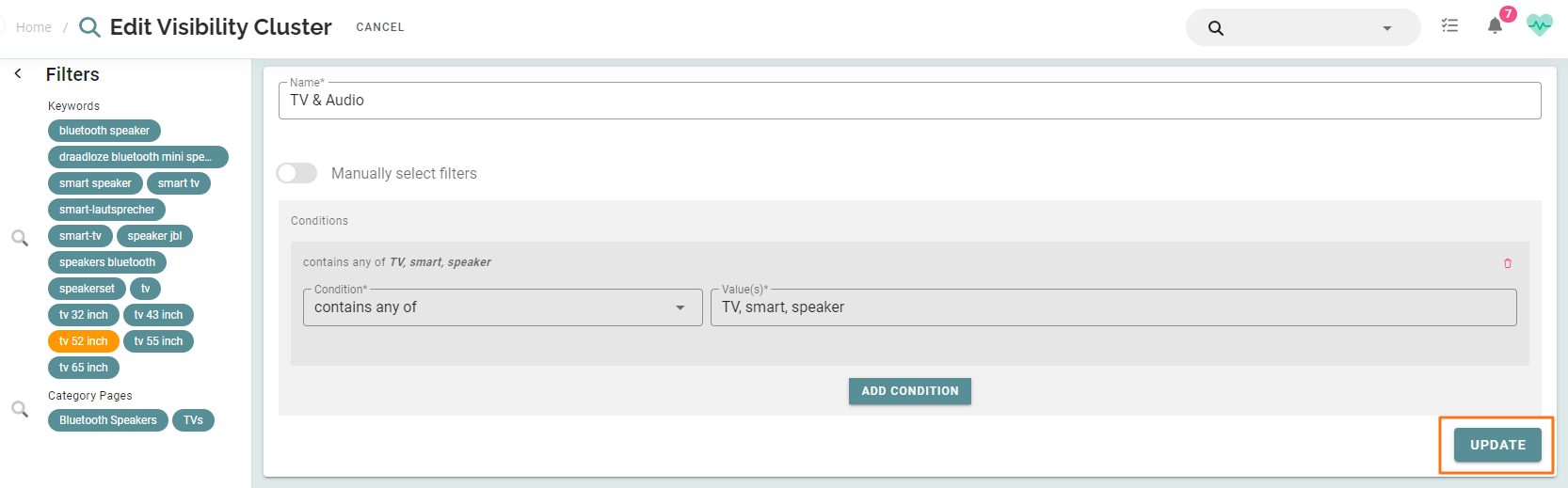
Note: when you created a conditional visibility cluster, the visibility cluster is automatically updated when you add a new keyword or category page to that condition. An example in above image: when you add 'speaker box', the word is automatically added to the condition.
Delete a visibility cluster
- Delete a single cluster
- Click on the 'trash bin' icon on the right of the table-row;
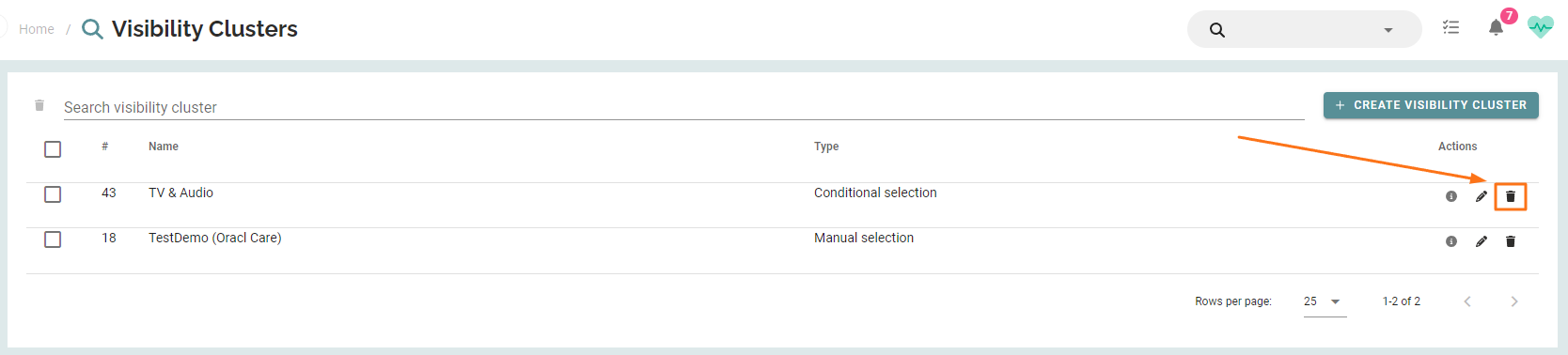
- Click on the 'Delete' button inside the confirm dialogue.
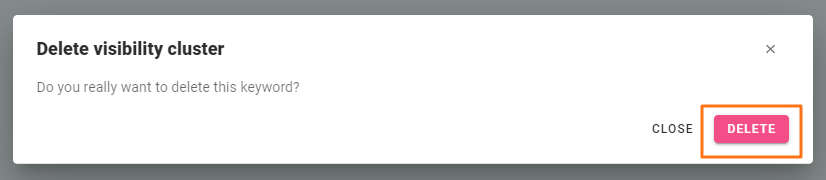
- Click on the 'trash bin' icon on the right of the table-row;
- Delete multiple clusters
- Select clusters by clicking on the 'checkbox' at the start of each table-row. Click on the 'trash bin' icon next to the 'search' field at the top of the table;
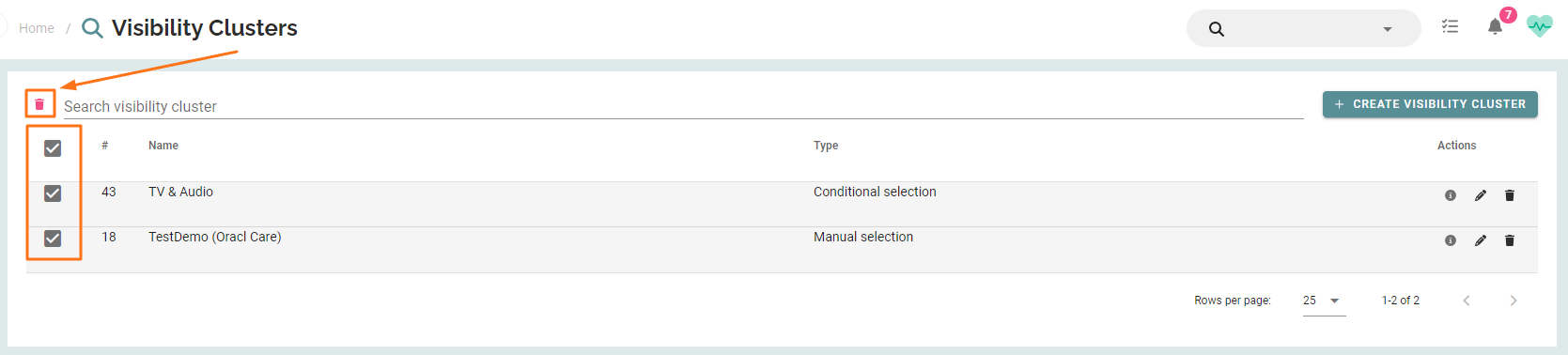
- Click on the 'delete' button inside the confirm dialogue.
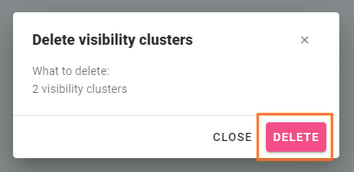
- Select clusters by clicking on the 'checkbox' at the start of each table-row. Click on the 'trash bin' icon next to the 'search' field at the top of the table;
What are the conditional options?
When you decide to create your visibility cluster with conditions, you see the following options.
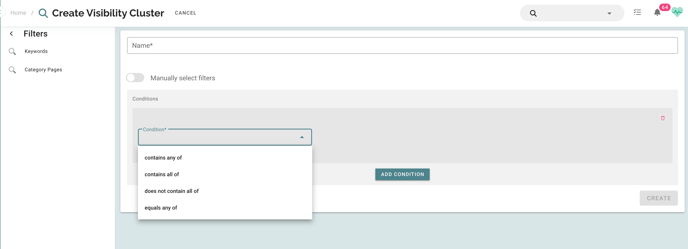
- Contains any of (and/or): any keywords or category pages that contain any of the given values in the condition are automatically added to the visibility cluster. For example, air, fryer. Air or fryer are added, but also air, fryer, airfryer, air fryer, fryers, airs, air fryers.
- Contains all of (and): any keywords or category pages that contain exactly the given values in the condition are automatically added to the visibility cluster. For example: air, fryer. Air and fryer are added, but also airfryer, air fryer, air fryers.
- Does not contain all of: any keywords or category pages that do not contain any of the given values in the condition are automatically added to the visibility cluster.
- Equals any of: any keywords or category pages that are an exact representation of the given values in the condition are automatically added to the visibility cluster. For example: Air, fryer. Air and fryer are added.
