In this article, you learn how you can edit a product in a retailer assortment product list.
In SiteLucent, we can define two types of product lists: Standard and retailer assortments. You can view the type in the product list overview:
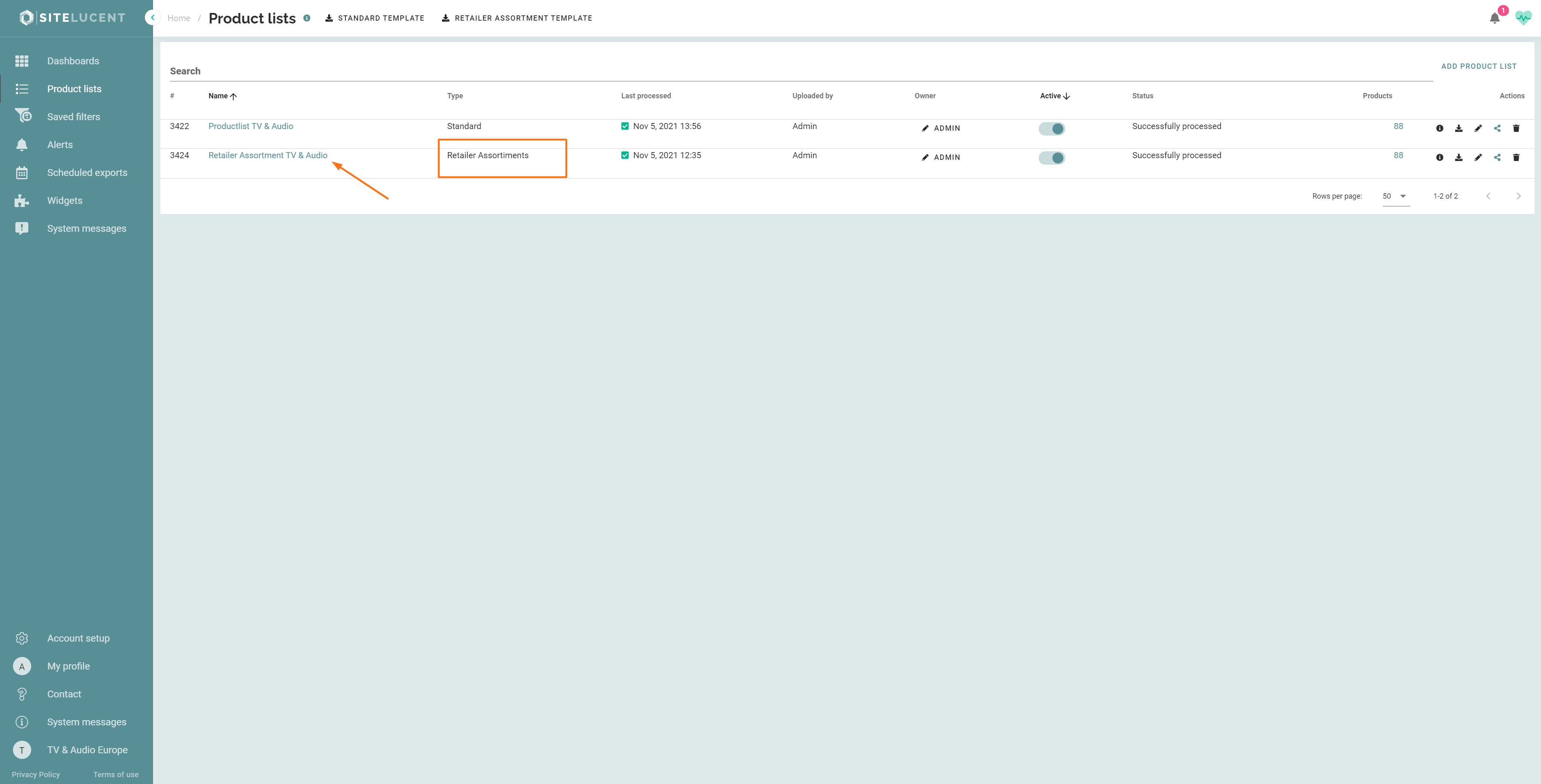
If you want to know how you can create a retailer assortment product list, read this article: https://www.sitelucent.com/help/how-to-create-a-retailer-assortment-product-list
You can edit a product in a retailer assortment product list in 2 ways.
Back-end way
If you have a file on your computer (e.g. CSV or XLSX) containing product values that you want to upload to a SiteLucent retailer assortment list, it can be easier to 'go the back-end way'.
TIP: By using the VLOOKUP function in Excel you can find the corresponding field value for product records.
To edit a product's field value in a retailer assortment product list the back-end way, you first:
- Navigate to 'Product lists'.
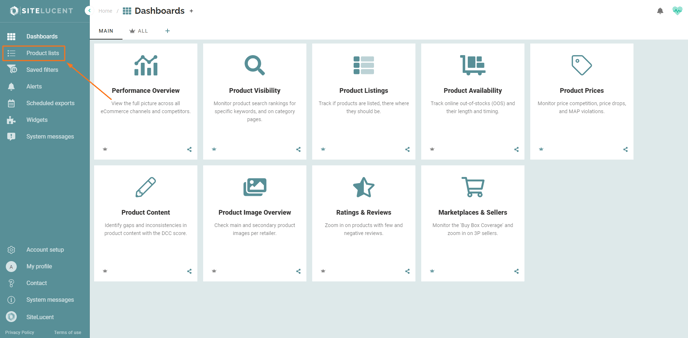
- Click on the retailer assortment product list that contains the product field value you want to edit.
- Download the retailer assortment product list by clicking the download icon on the upper right corner of the screen.
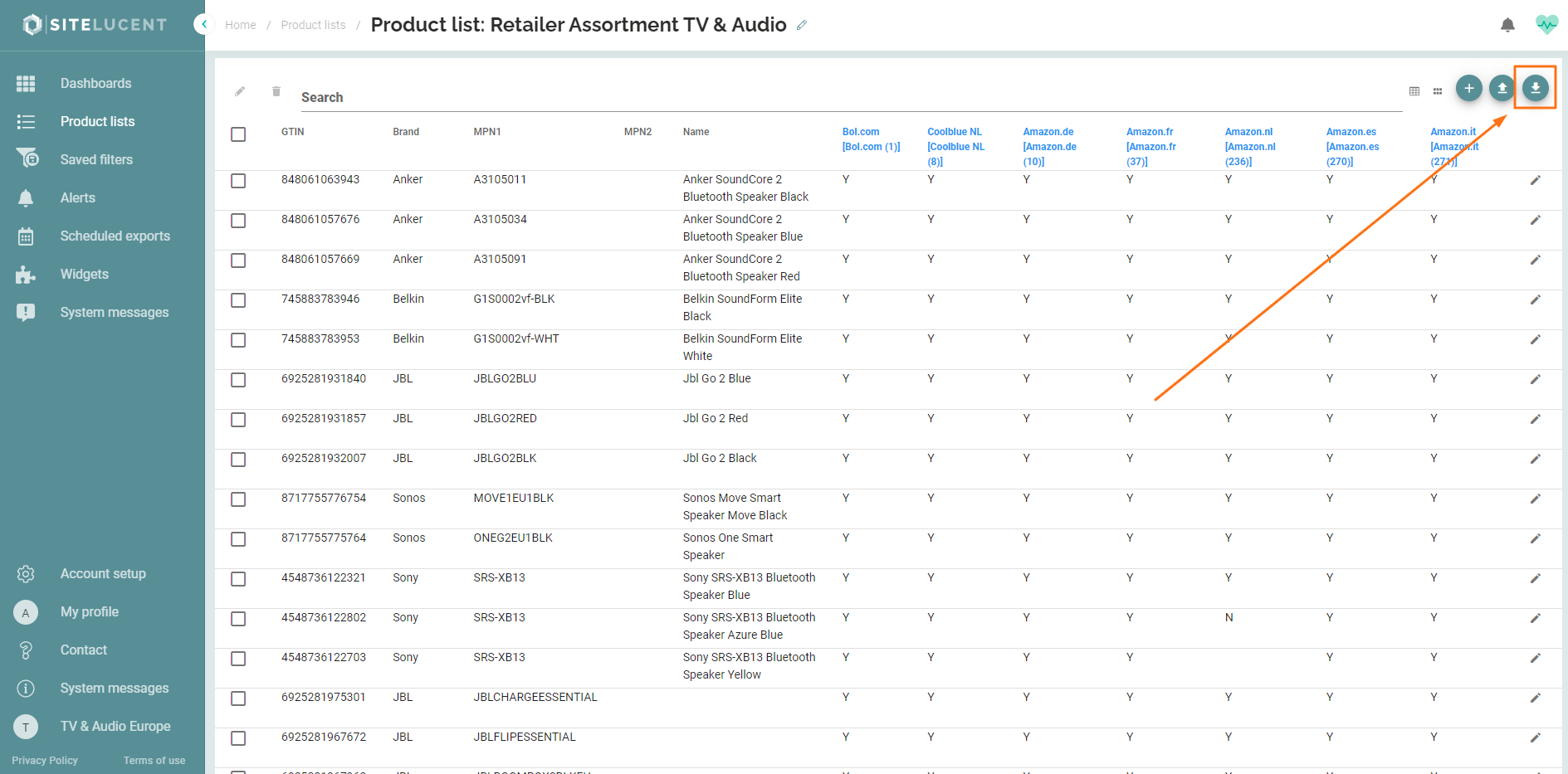
- Edit the desired field values manually and save the list with adjustments to your computer
- Re-upload the retailer assortment product list to SiteLucent.
NOTE: If you want to edit a mandatory field value (GTIN, Brand, MPN1, MPN2, Name), edit this in both standard AND retailer assortment lists. The mandatory fields should always be equal across all products lists to identify products correctly.
Front-end way
To edit a product in a retailer assortment, you first:
- Click on the name of the retail product list you want to edit;
- Click the pencil icon on the right sight of a product to edit the retailer assortment on a single product level (see image below)
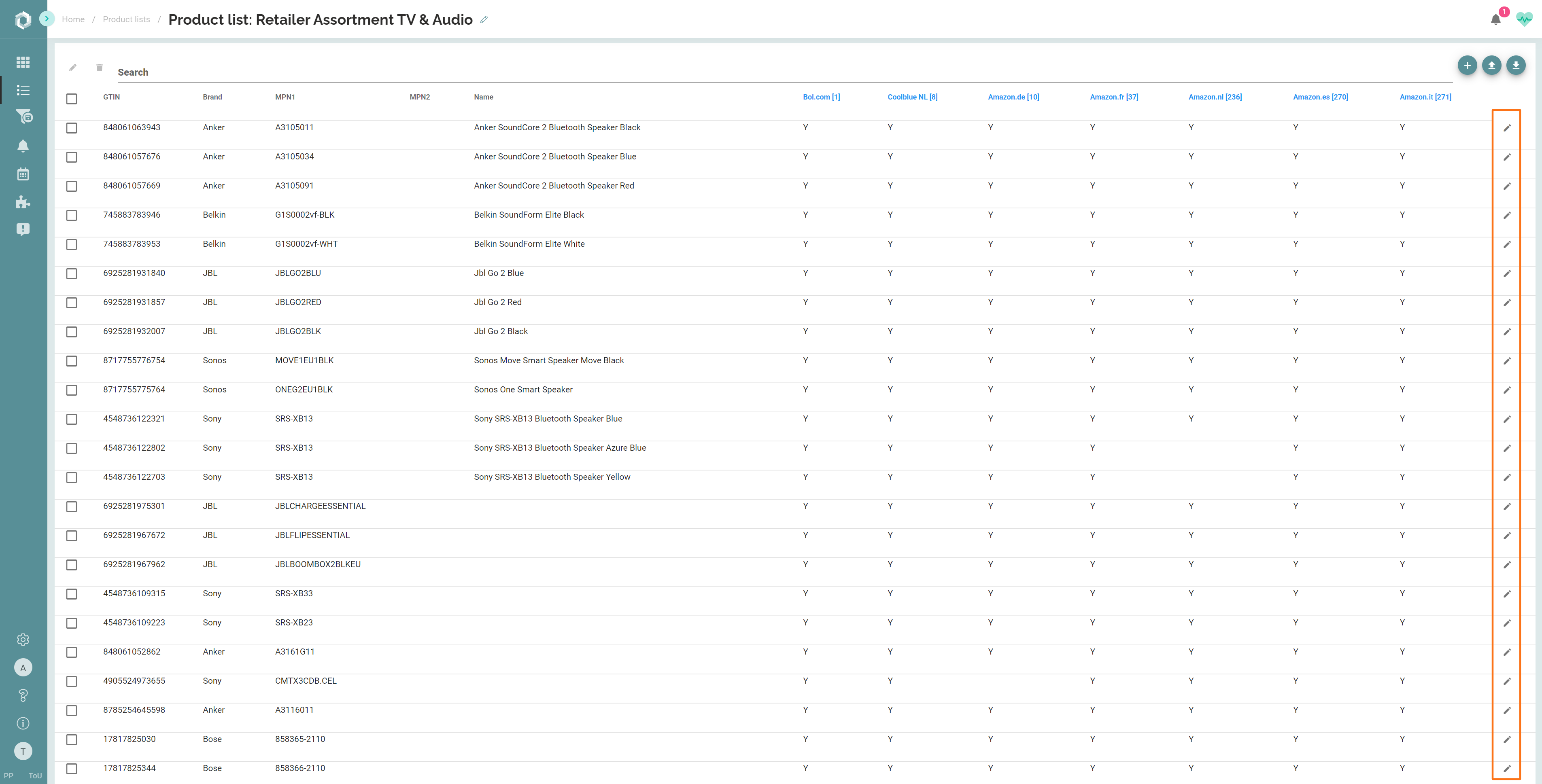
- Change the Y/N per retailer to indicate whether (Y) or not (N) a product is in a retailer's range.
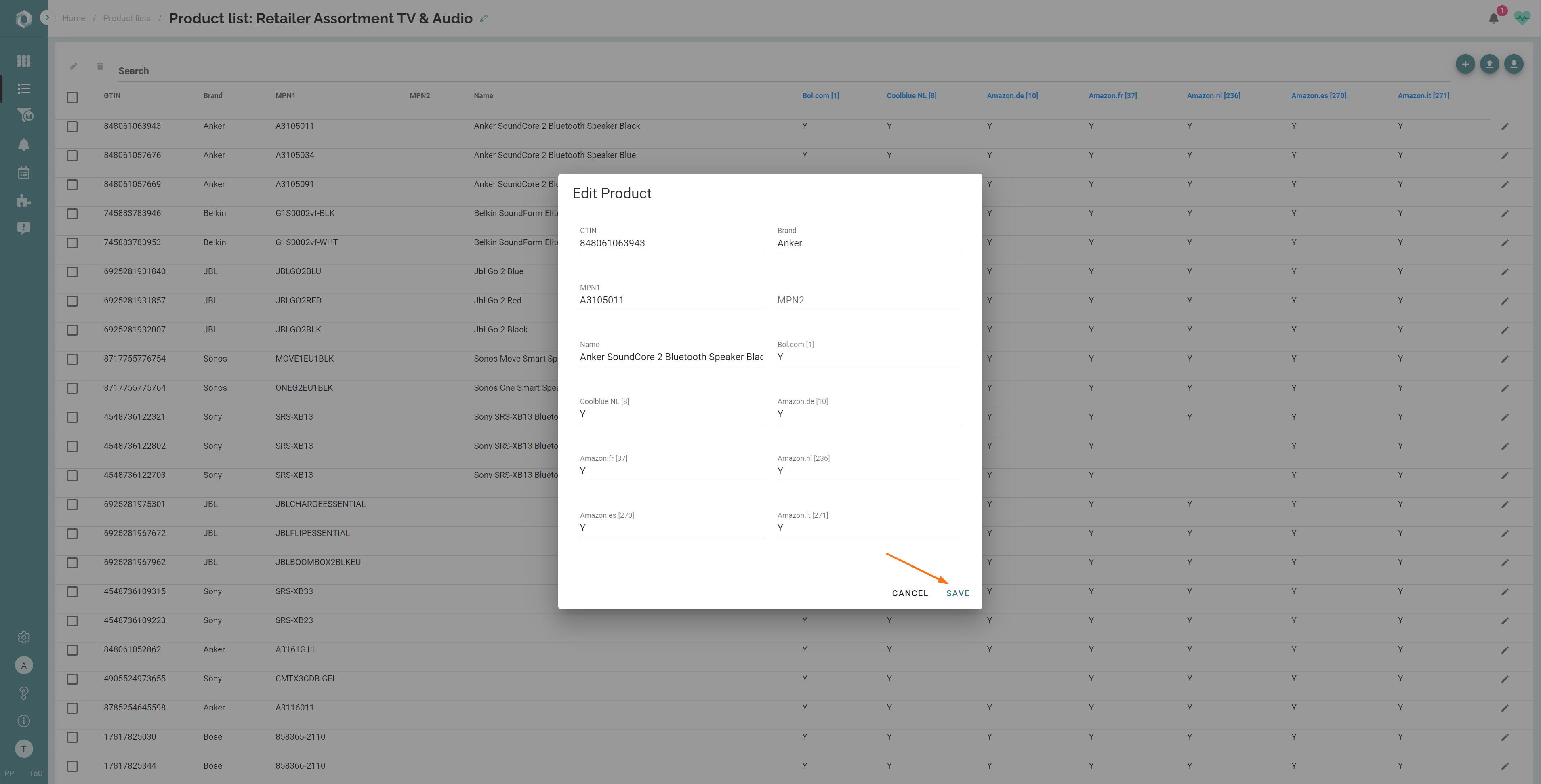
- Click Save.
- If you want to change multiple products at once, you can select multiple products by checking the checkboxes on the left.
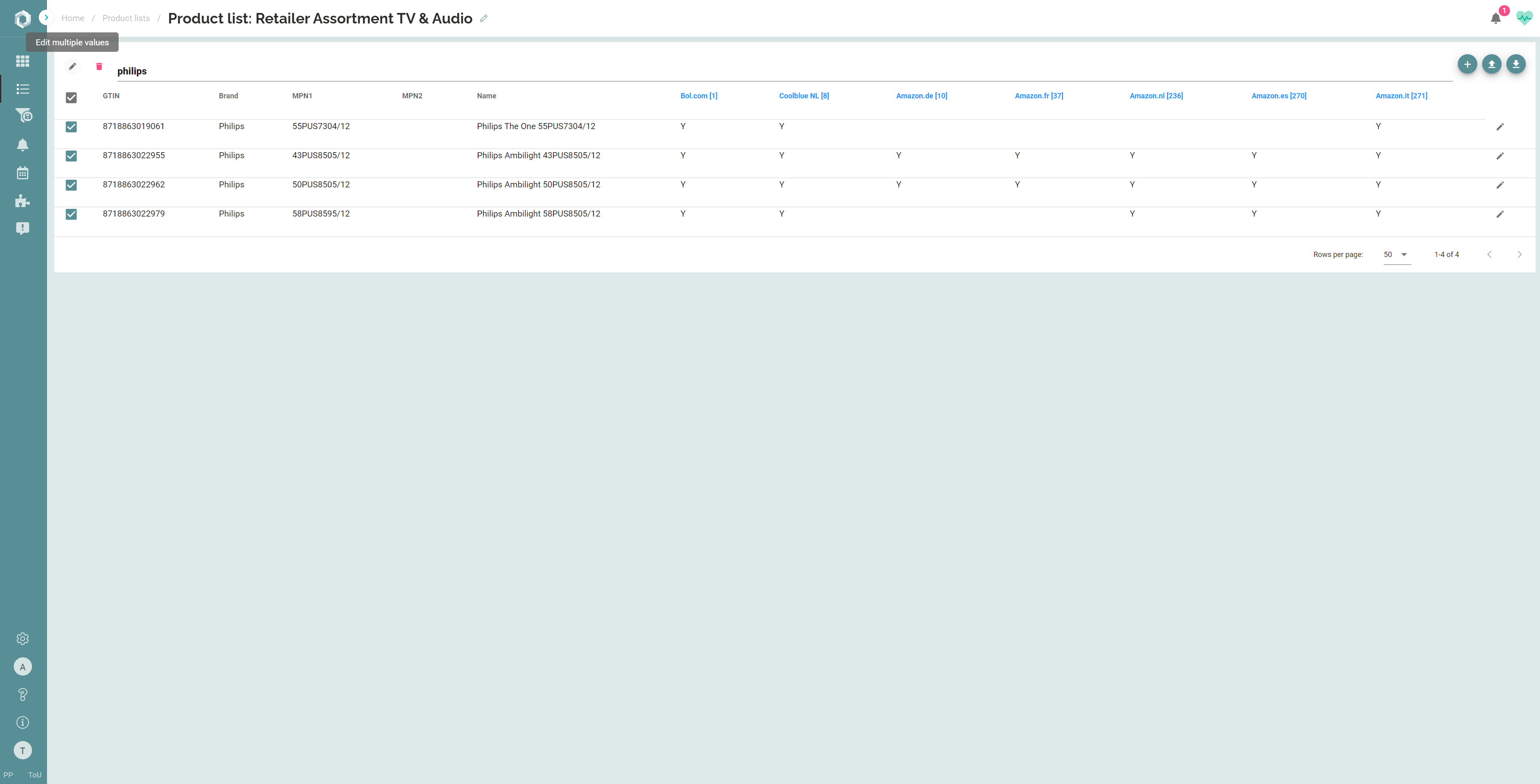
Tip: Use the search box to quickly search and select multiple products of the same brand or product line etc.
For instance, If you want to add 4 Philips products to the retailer Coolblue assortment, you:
- Type 'Philips' in the search bar
- Select all checkboxes at once, using the upper checkbox
- Click the pencil icon above the checkboxes → 'Edit multiple values'
- Select retailer Coolblue and change the value to Y.
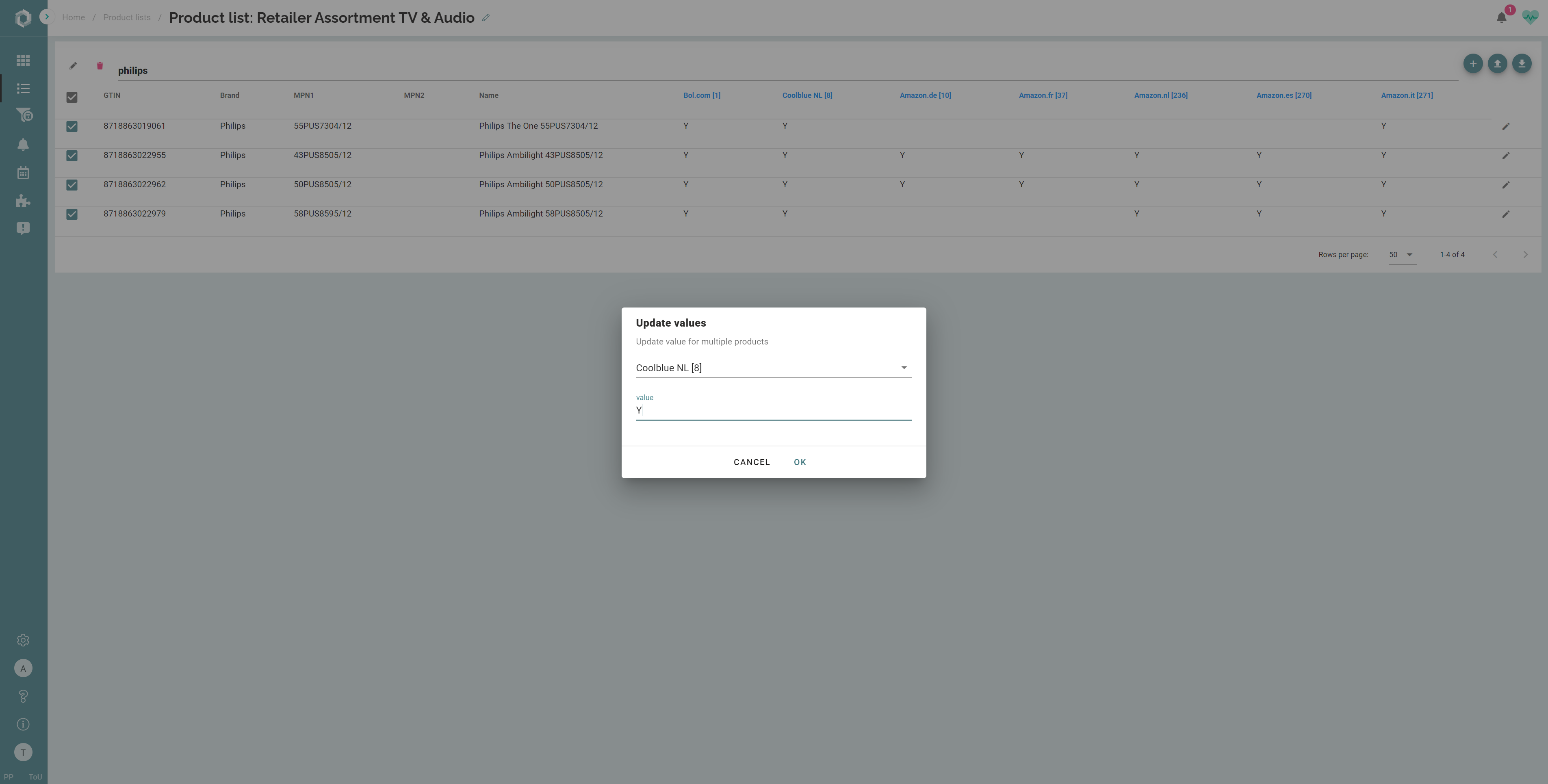
- Click OK.
