This article explains the usage of ribbon options in the top menu of the product visibility dashboard, how to analyze retail search data, and how to add search volumes
In this article, we discuss:
- How to use the ribbon options
- How to analyze search data
- How to add search volumes
- Relative search results
NOTE: Next to the default view filters, the visibility dashboard offers an additional top ribbon menu.
It is possible to apply the following ribbons to the dashboard view:

These ribbons can be set as personal default, or as dashboard default.
TIP: To see search-related data and insights, you first need to:
- Upload Search Keywords into your SiteLucent account.
- If you want to monitor search results within a particular retailer product category page or another specific URL on a retailer site, you first Create Search Categories.
Set your filters
- Navigate to the product visibility dashboard
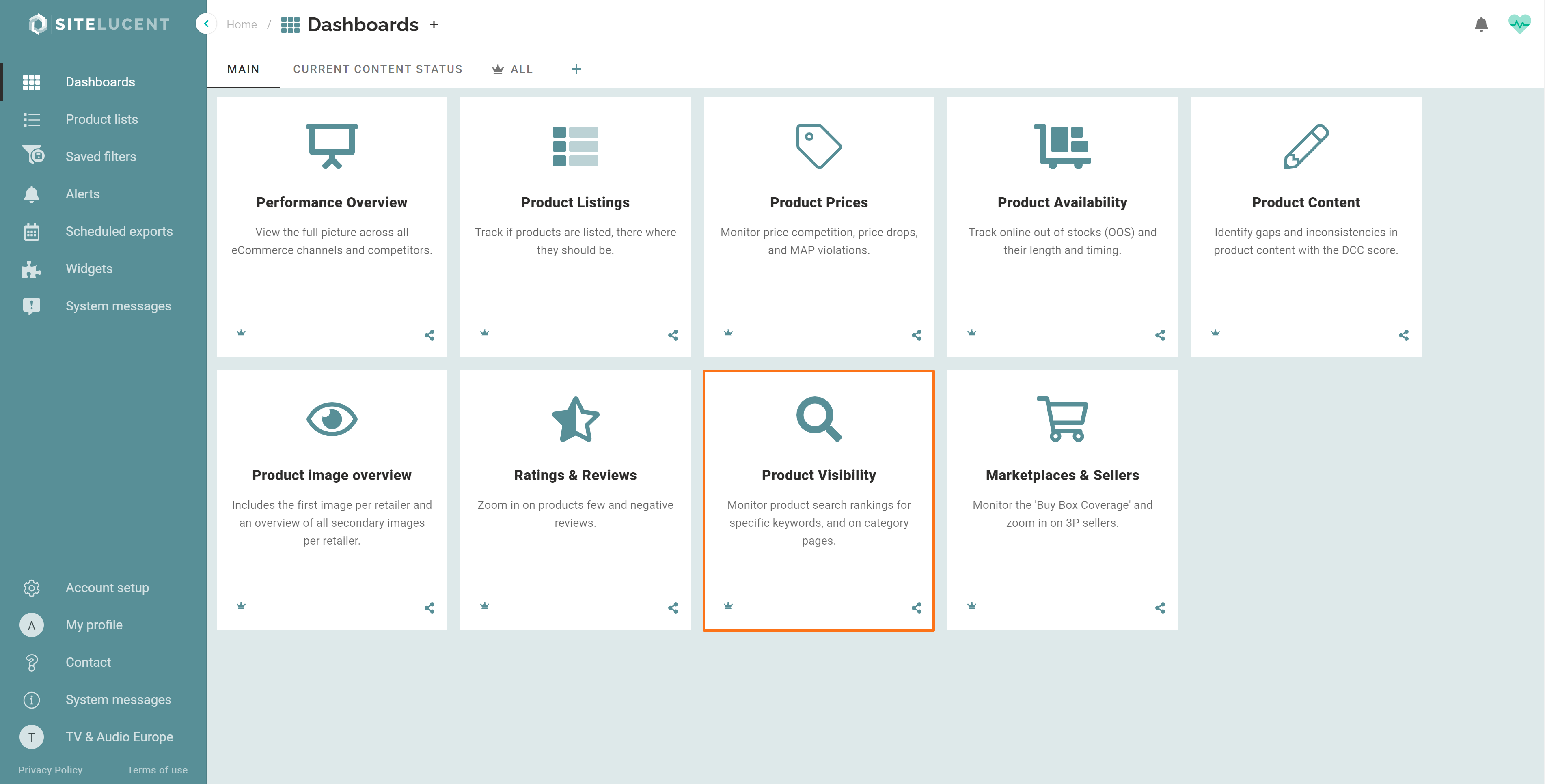
- Show share % for Top-10 results → You can choose between Top-10 results, Top-3 results, All page 1 results, and All available results.
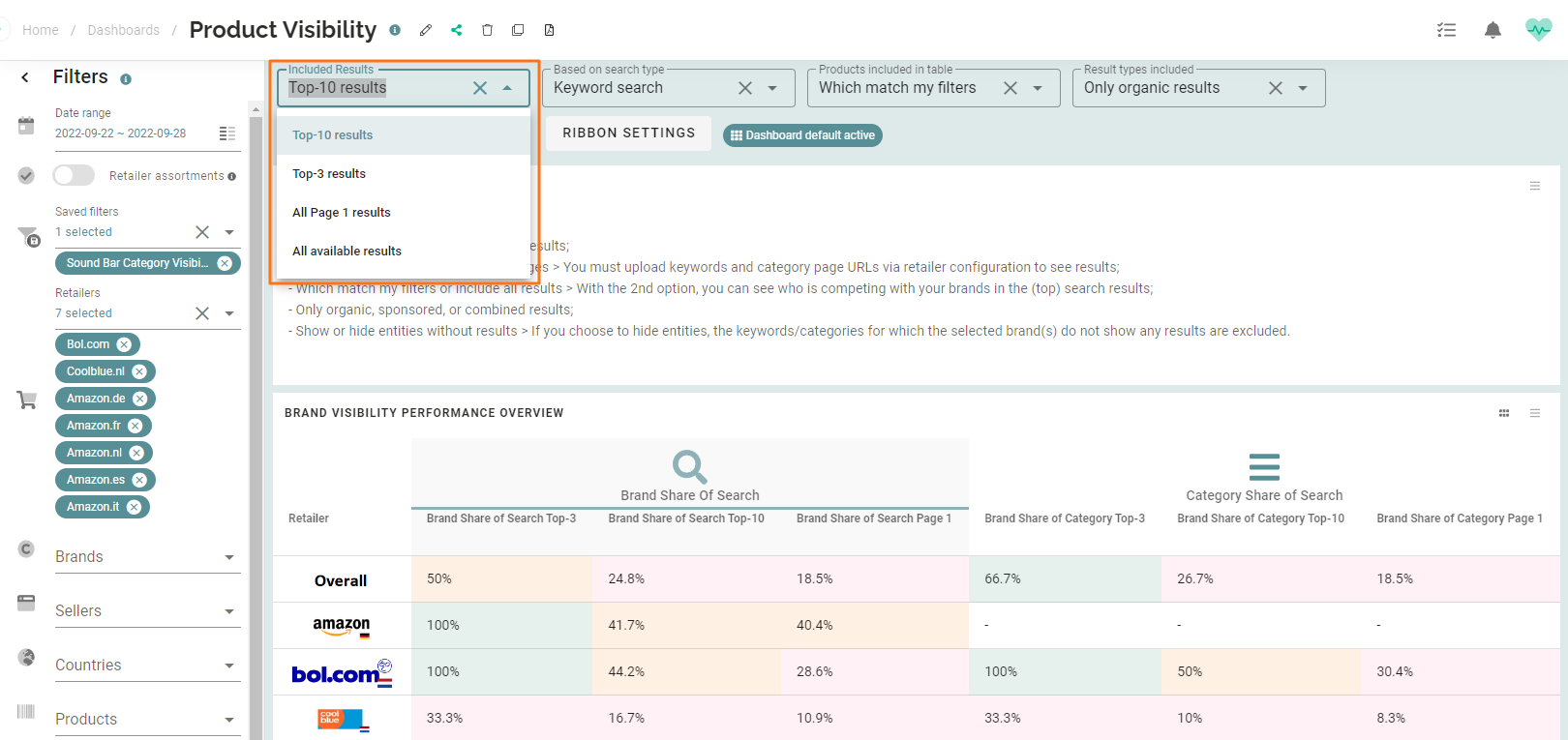
Set your choice as personal or dashboard default via the ribbon settings. - Based on search type Keyword search → Keyword search: the results are based on the selected search keywords in the dashboard view filters (filter menu on the left).
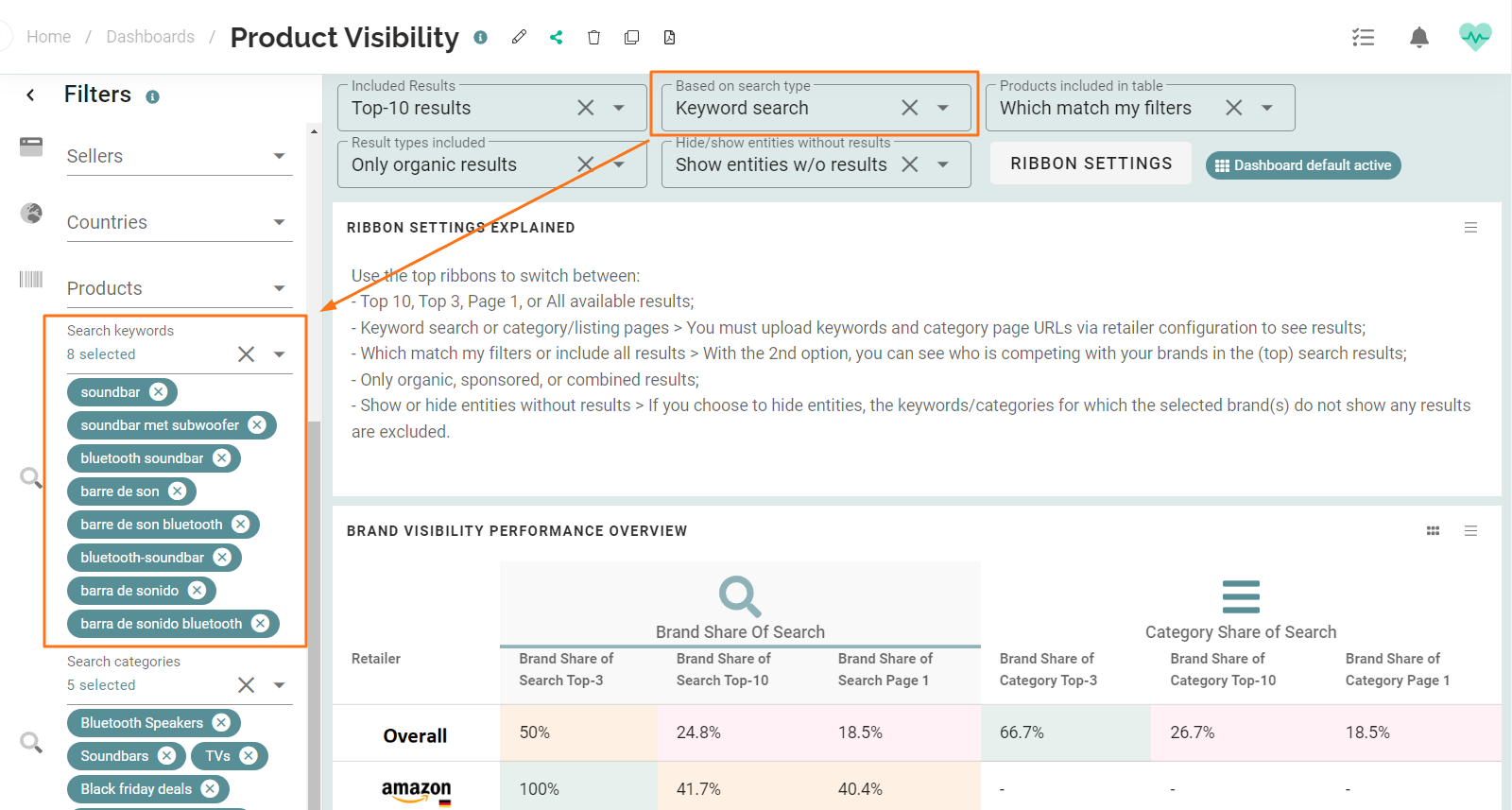
You can switch to Category/Listing pages and select the desired search categories. Don't forget to click 'Apply filters' in the left filter menu.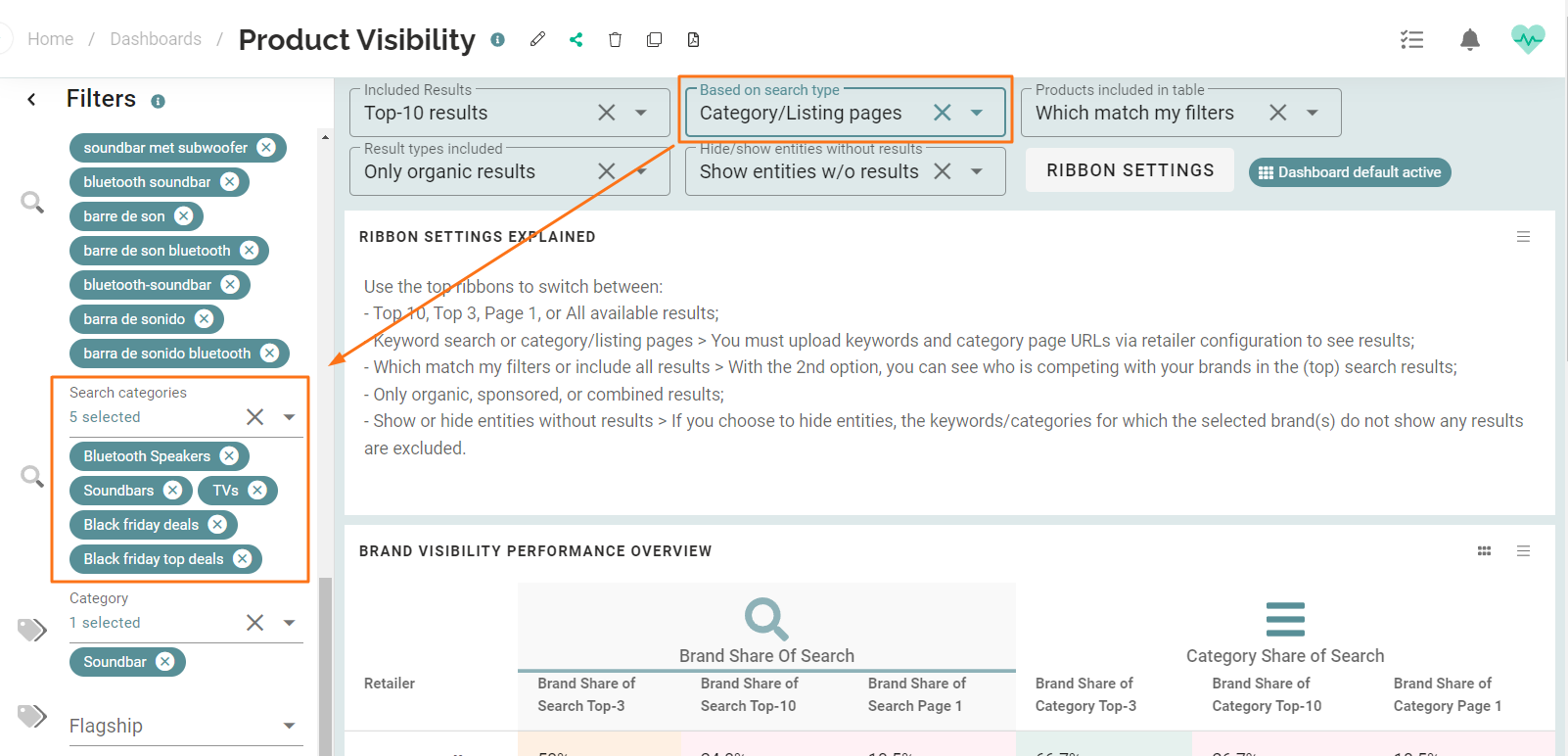
- Products included in the table match my filters → You only see results of the products that match your filters. If possible on brand, you only see the search results from your brand. It's also possible to select a product list or category page. By selecting a product list or category page, you'll only see the products mentioned in the product list or category page.
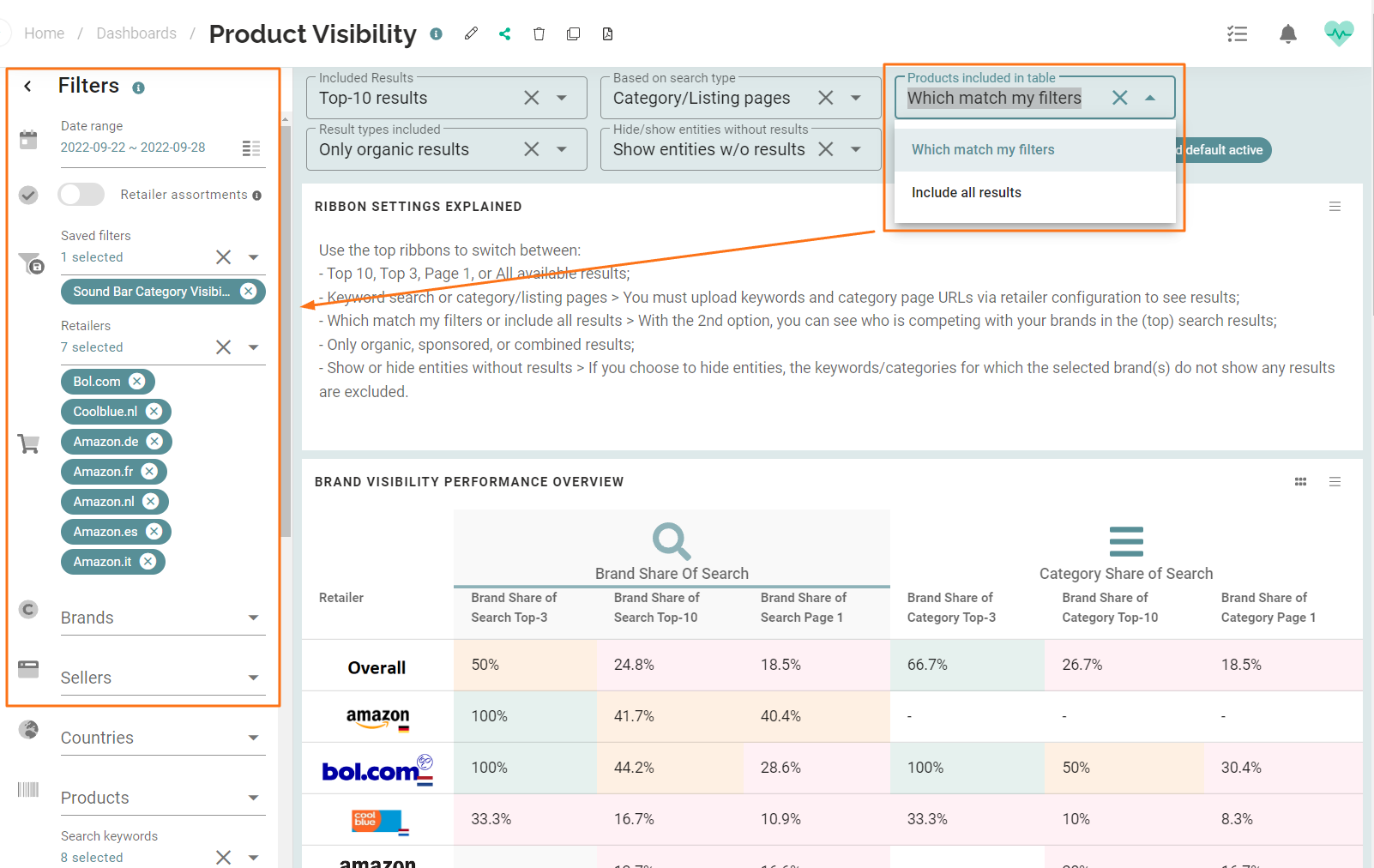
You can change this to 'Include all results.' - Result types included organic and sponsored* → You will see both organic and sponsored products. You can switch to only organic or only paid results.
NOTE: At the moment, we only display sponsored* search results for retailers Bol.com and Amazon. We can configure other retailers as well on request— Please send your request of desired retailer(s) to support@sitelucent.com
*Sponsored results can be subject to customization
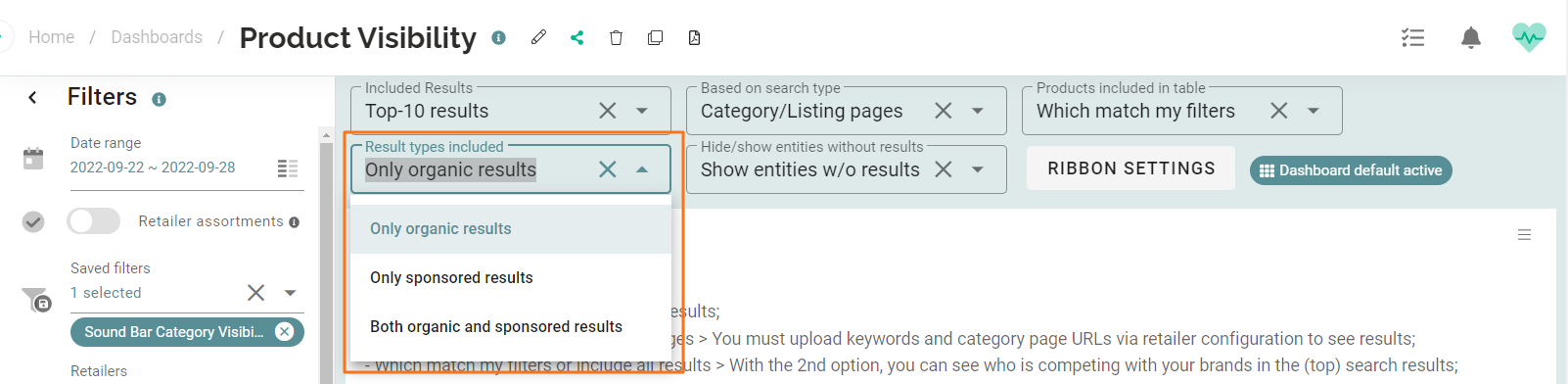
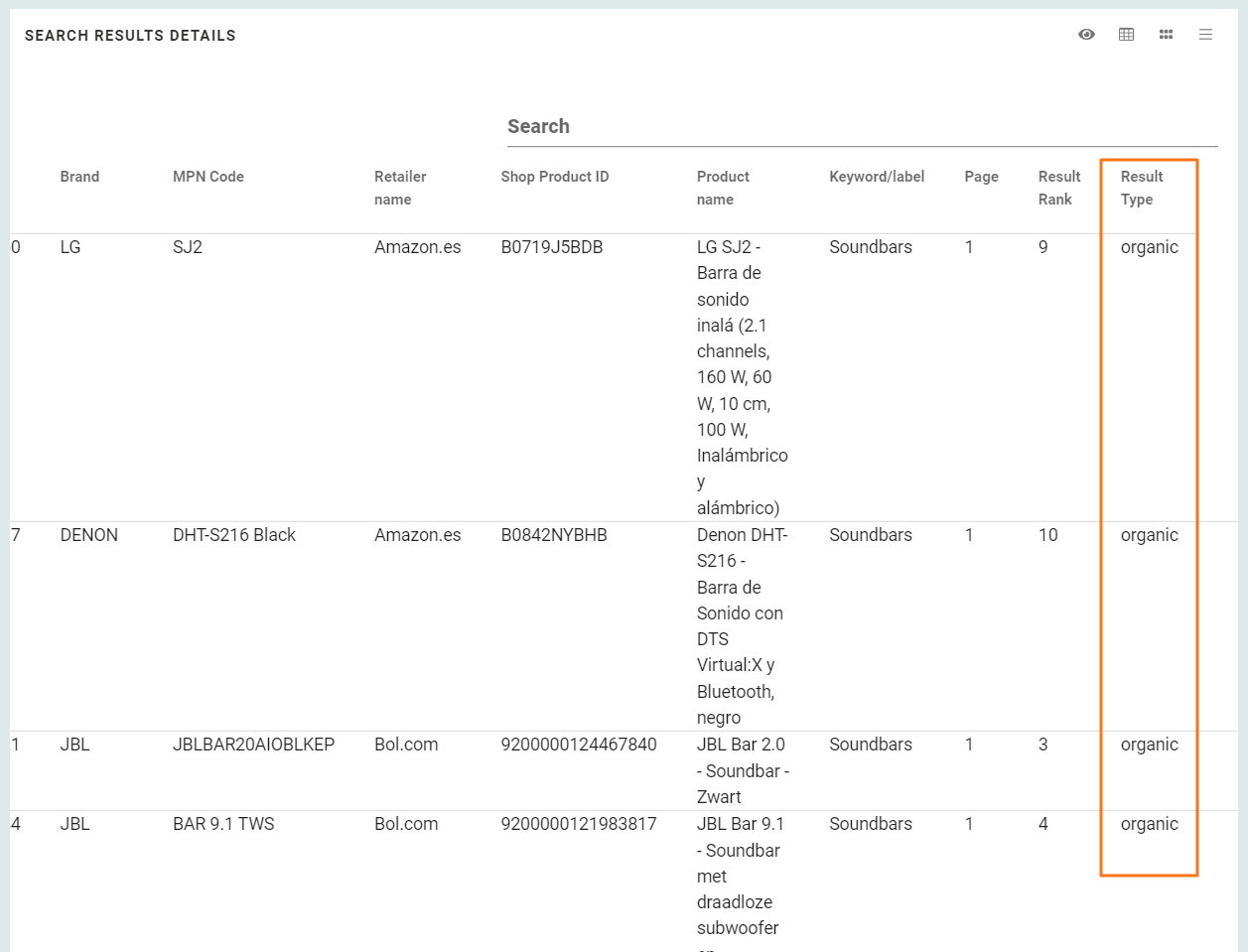
- Hide/show entities without results → You can hide the entities without results. You can switch this to 'Show entities without results'.
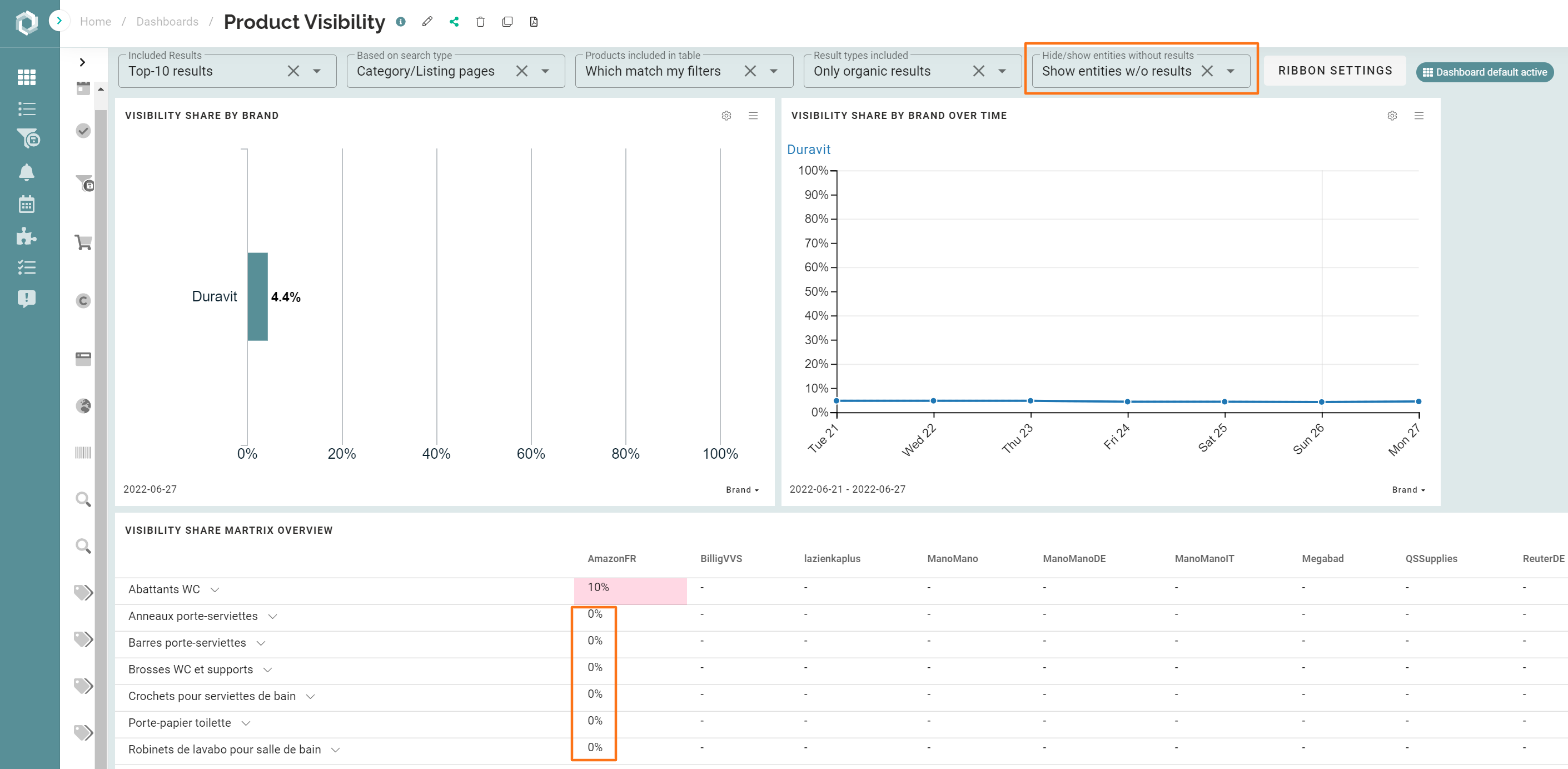
- Personal/dashboard default → Set your choices as personal or dashboard default via the ribbon settings.

Analyze Retail Search Data
Visibility Share Widget
The below two widgets display the visibility share: The % of products that shows up in the top results of the selected retailers for the chosen search keywords/category pages.
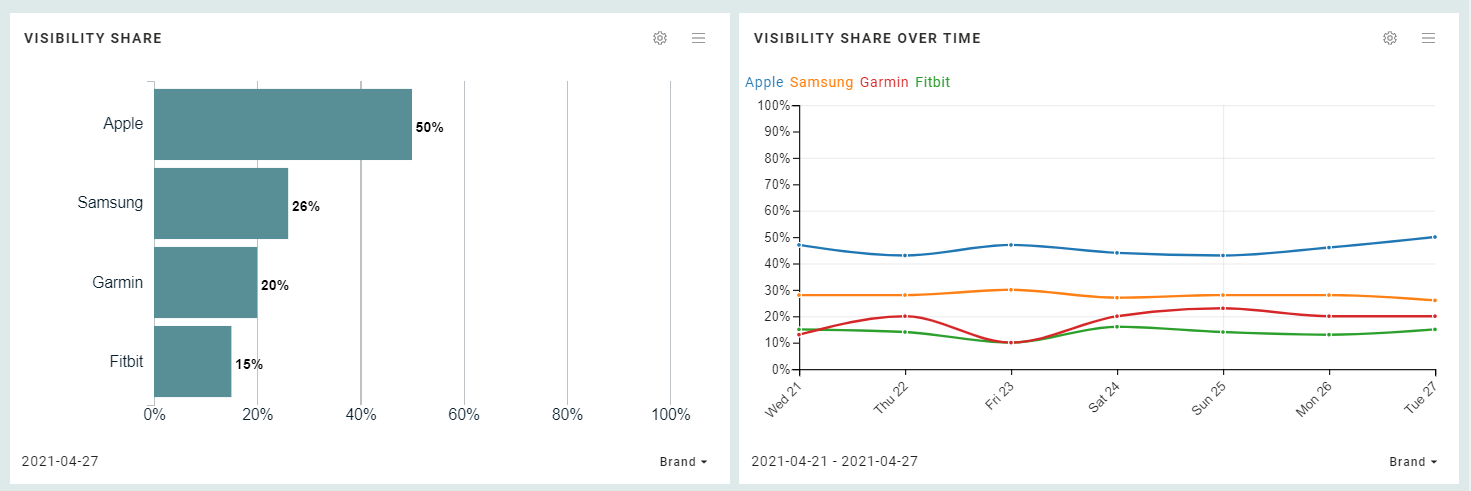
Visibility Share Matrix
The matrix below shows the visibility share per keyword per brand for each selected retailer.
In the example below we see that the keyword 'smartwatch' on retailer Coolblue, shows (in the top 10 search results): 5 Apple products, 1 Samsung product, 2 Fitbit, and 2 Garmin products.
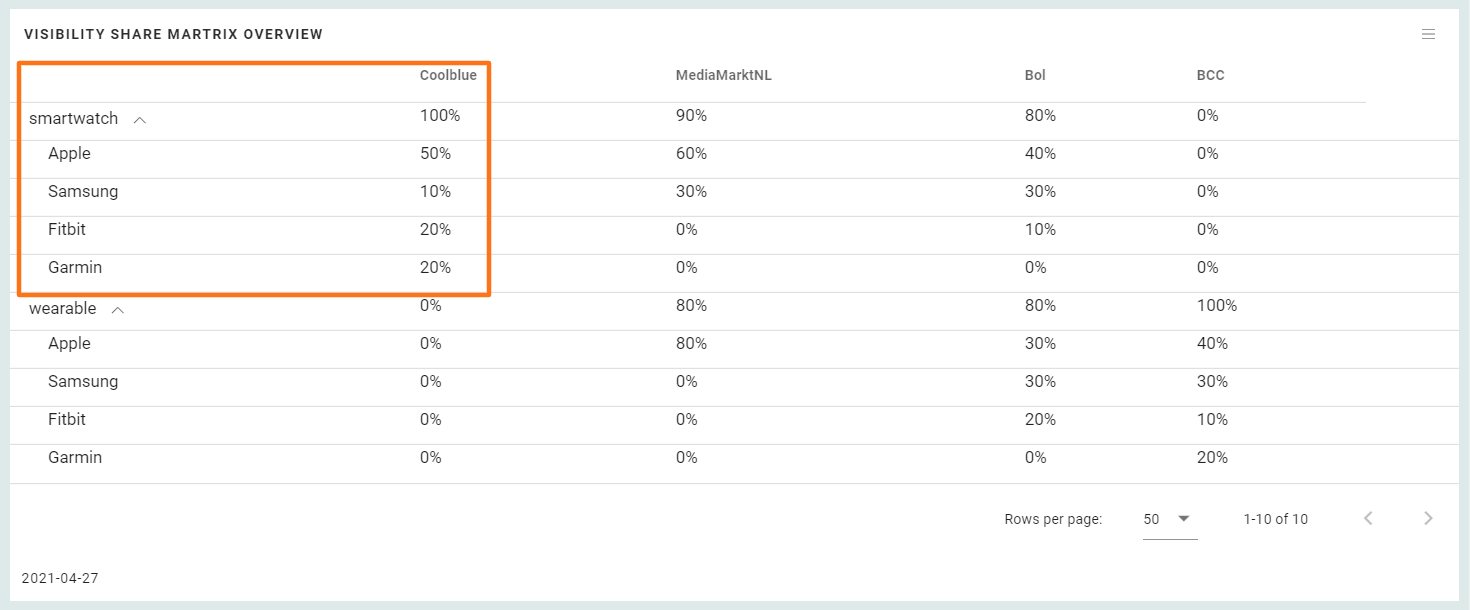
- Find out if the products that you want to rank high with on a keyword are on the top or how you score within a product category.
- If needed, optimize your product page content.
- Use other SiteLucent dashboards to improve your DCC score, reviews, or availability rate, which all affect your products' search ranking.
Add search volumes
As mentioned above, you can monitor your search rankings in the Product Visibility dashboard. It is also possible to add search volumes to the dashboard. With the search volumes in your widgets, you get a complete overview of your products on the digital shelf.
To upload search volumes to your account, you:
- Navigate to 'Retailer configuration'
- Click 'Upload a dataset for this retailer'
- Here you can download a dataset template that you can fill with your search keyword volumes
- After filling in the template, you can upload the template containing the actual data
- Click 'Submit' to upload the dataset.
It takes one day for your data to be visible in your account. After one day, navigate to your Product Visibility dashboard to view your search results in combination with the uploaded search volumes.
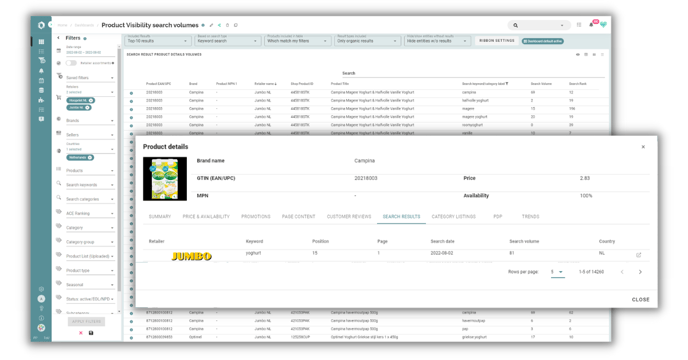
NOTE: for more information on the dataset upload, contact your customer success manager.
Relative search results
Relative search results are an enhancement to our already existing Search Visibility dashboard. In the visibility dashboard, you'll see the following change:
- Before you saw your product's exact rank in the column 'result rank'. That number was not mentioned if your product didn't rank at a certain position.
An example:.png?width=688&height=195&name=Ontwerp%20zonder%20titel%20(22).png)
- Now you see that at the result rank, we continue counting, so you won't see any missing numbers. An example:
.png?width=688&height=241&name=Ontwerp%20zonder%20titel%20(23).png)
For more information about relative search results, contact your customer success manager!
