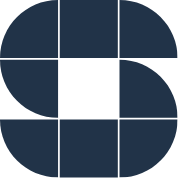To assign a user role to a user you first:
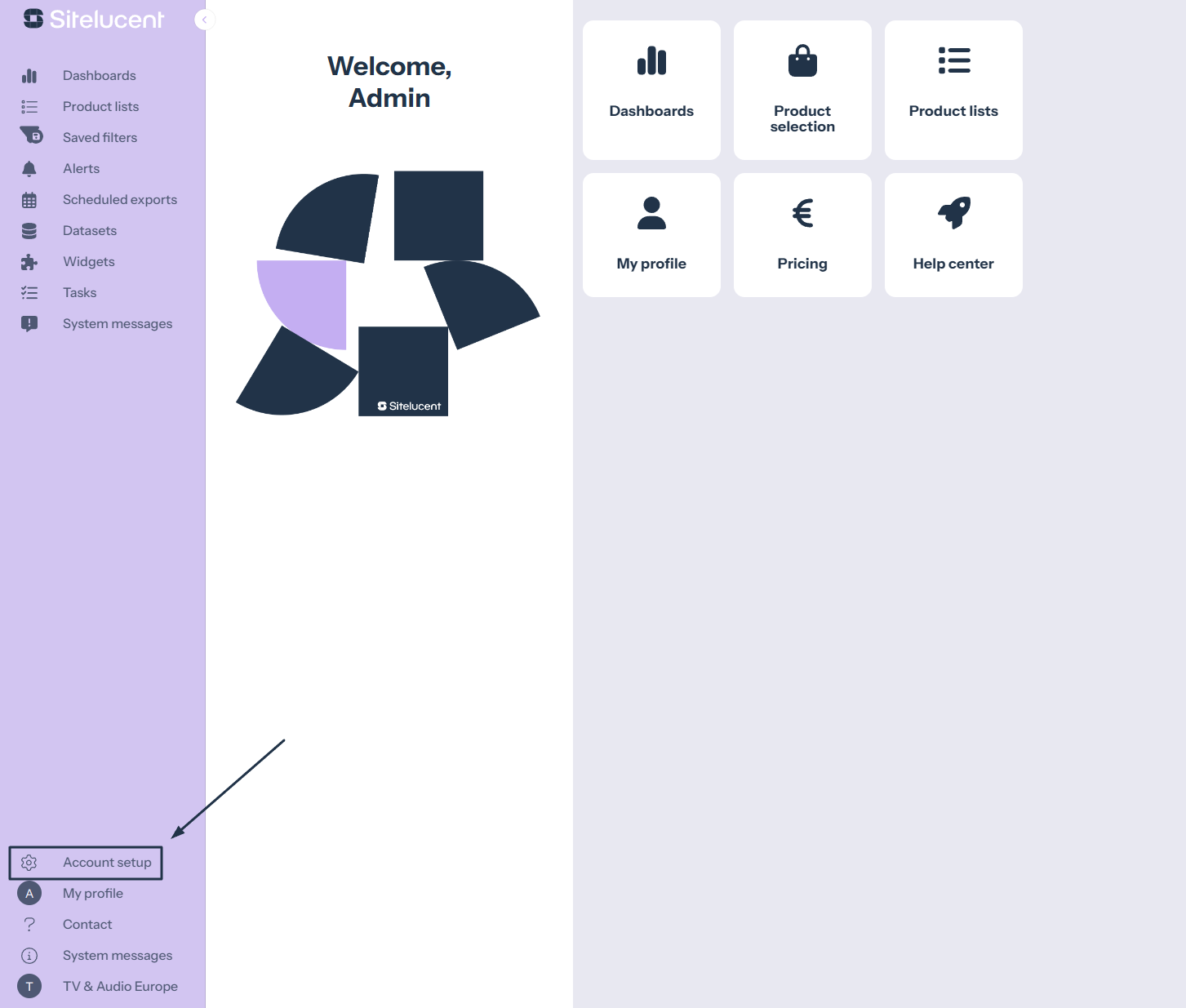
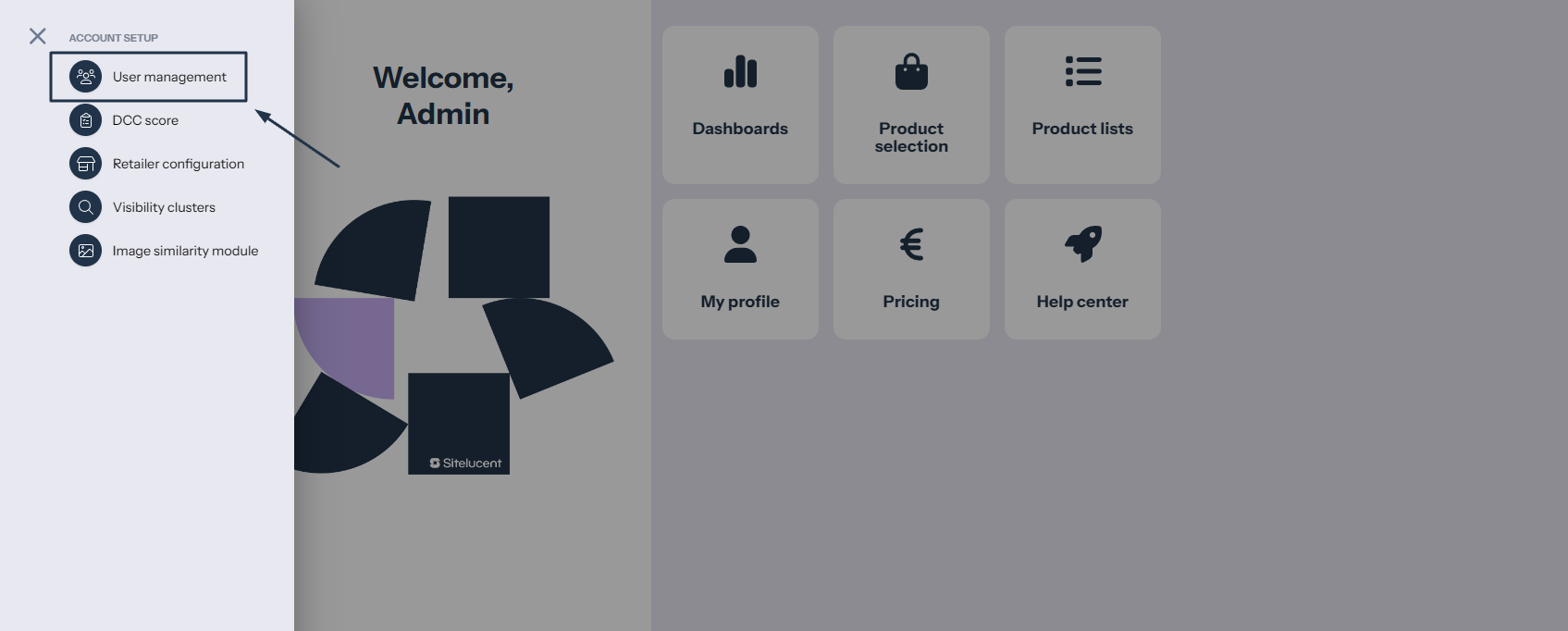
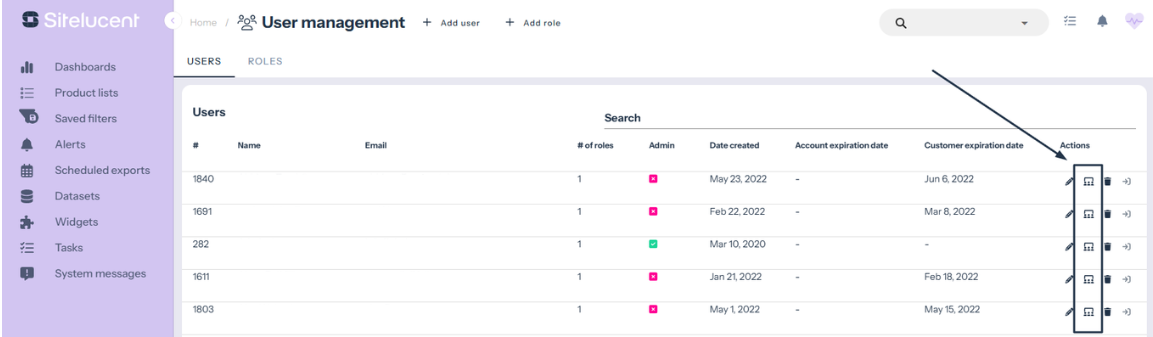
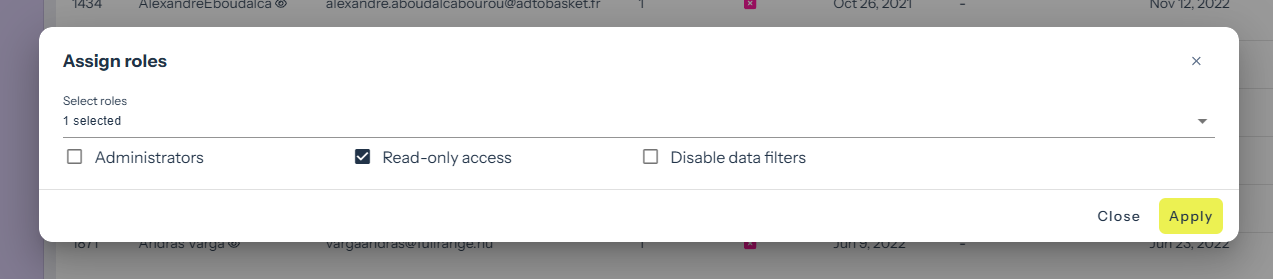
What do the different user roles mean:
Disable data filters: User has no access to the filter panel, except the “saved filters” and date range. As a result, that person can only make selections based on shared saved filter(s) that were shared.
Read-Only: User has no write rights, only read-rights. For instance, the Read-only user does not have access to edit/create a dashboard, widgets or product lists. Read-Only users can only use existing components and not create new ones.
Place a restriction on access to (a) specific retailer(s) by creating a new user role.
account setup,sitelucent support,user roles