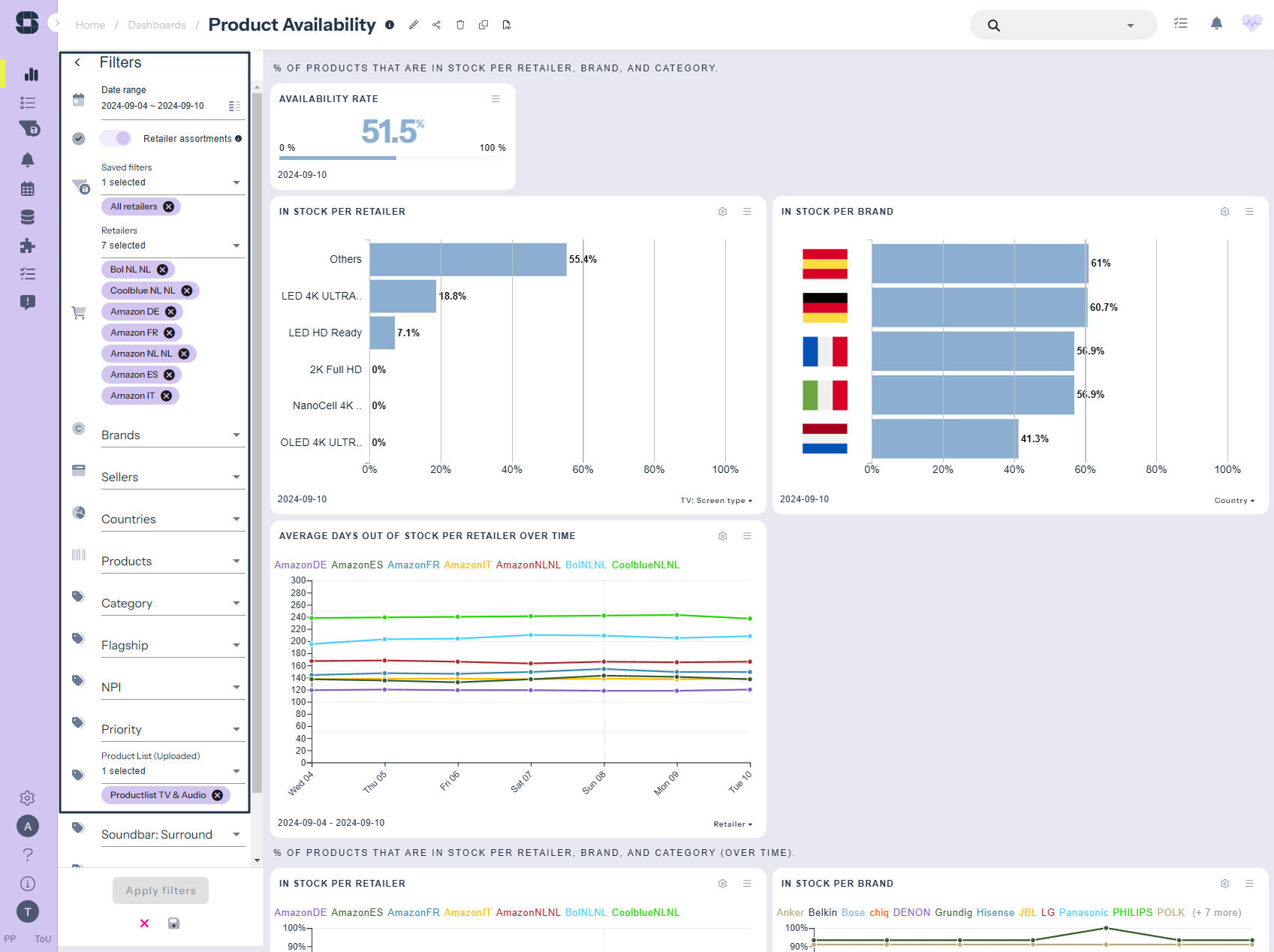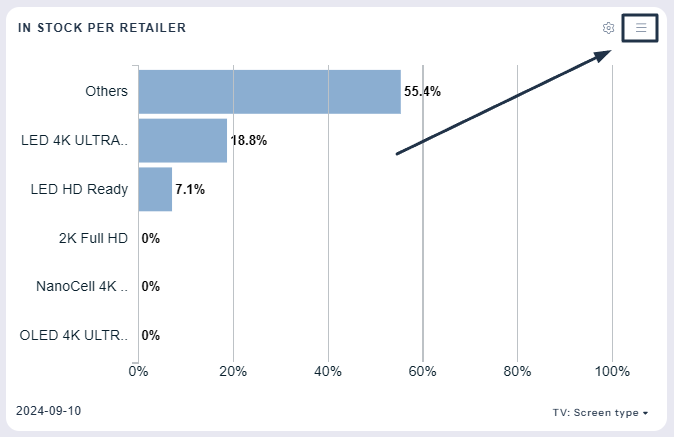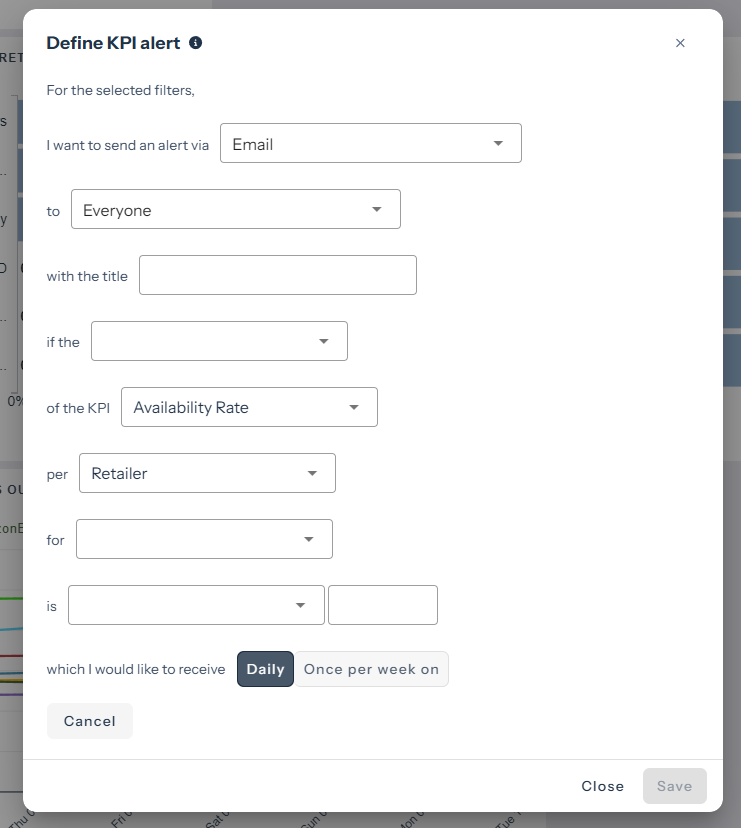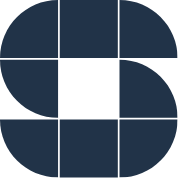In this article we will explain how to set up alerts and notifications (by email and/or in-app), if a specific value meets specified requirements.
Let’s assume you want to be notified by email if:
- Brand: Eglo
- In the product category: Pendant lights (NL: Hanglampen)
- Has: An availability rate
- Less than: 80%
- On retailers: Leen Bakker, Praxis, Fonq.nl, Beaumotica
Take the following steps:
- Navigate to the ‘Inventory management dashboard’.
- Set filter settings as shown in the image below:
- Click on the ‘hamburger-menu’ of the bar chart widget ‘Product (in-stock) availability per retailer’.
- Then click > “Alerts”.
- Define the Subject: “Availability rate pendant lights Eglo is less than 80% on LeenBakker, Praxis, Fonq.nl or Beaumotica”.
- Set Date preset: yesterday.
- Threshold condition: ‘is less than’.
- Threshold value: 80.
- Notification methods: email.
- Recipients: Sitelucent Support and Aron van der Hijden.
- Click save.
alerts and notifications,sitelucent support