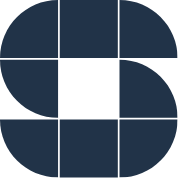After uploading your products manually or via an Excel upload, the tool will evaluate the data. In this article, we discuss the 3 possible outcomes.
You will see a confirmation, and you will be led back to the Product Management overview. You are good to go!
Various errors can occur, and they are typically listed per product. If you encounter multiple errors, we recommend either choosing the EMAIL THIS TEXT – or COPY THIS TEXT (to clipboard) option. If you cannot resolve the issues independently, don’t hesitate to contact your support team.
There are no direct issues (hoorah!) but rather conflicts between products in the uploaded list that must be sorted out. The interface, shown in case of conflicts, will guide you toward a solution. Here’s an example:
It seems we are dealing with conflicting identifiers for two products, Product A and Product B. Let’s break down the situation:
Product A:
Product B:
The proposed solution is to merge product A + B. This is indicated by the star icon. You can proceed by clicking “NEXT” to address conflicts for other products or choose “FINISH” if you’ve resolved all conflicts.
If multiple products have conflicts, you always see in the top right corner how many conflicts you (still) need to resolve (3/4 in the screenshot below).
If you don’t have time to address the conflicts directly (or if there are too many), you can send the full list of products with conflicts to your email account. This way, you can review them offline. After sending the email, be sure to click on ‘ABORT.’ The Product Management version before upload will once again become the active version.”
You can also choose to ACCEPT ALL (REMAINING) conflict resolutions. The tool will automatically resolve any remaining conflicts (by choosing the proposed resolution, indicated by the star icon), and then re-check the complete list afterward. This approach can save you time!
Sometimes, the proposed resolution (option 3, indicated by the star icon) may not be the best option. In the resolution queue, you have two other options (options 1 and 2). If neither of these options meets your needs, you can manually update the product by editing the data inline.
To manually update the identifiers or product names (seen for product A or B), follow these steps:
1. Click on the field corresponding to the column (in the example below: MPN code(s)).
2. Modify the input as needed (in the example below: GQ55Q73CATXZG)
3. A banner displaying ‘Conflicted products changed’ appears. You can UNDO CHANGES if necessary.
4. Click on the button NEXT, PREVIOUS or FINISH
When clicking FINISH (or clicking on NEXT when you must deal with more conflicts), the tool will check all products again.
After you see the success message shown in the example above and have added all your products, you’ll return to the Product Management interface. You can make inline changes on this screen. If you do, a large banner will appear, indicating that you have unsaved progress. You can either choose to undo your changes or click the save button to continue